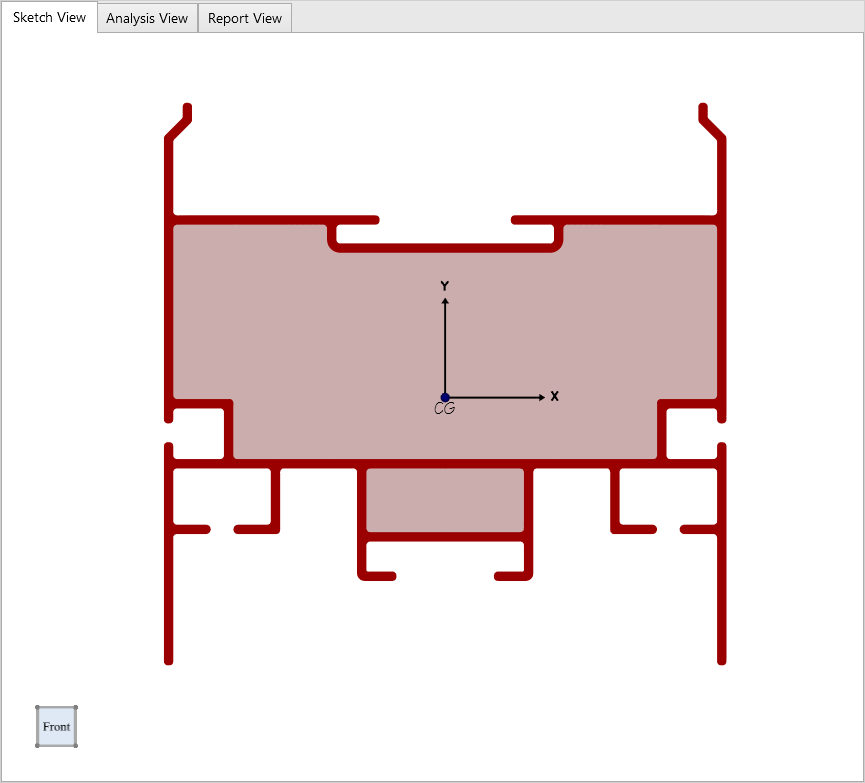Using a CAD program, create a .dxf or .dwg file of the cross-section you would like to Import into ShapeBuilder. The section should be composed of polylines, each having their "Closed" property set to Yes. In the figure below, Polyline #1 is the shape outline and Polyline #2 and #3 are contained inside of #1 and will be turned into Holes within ShapeBuilder.
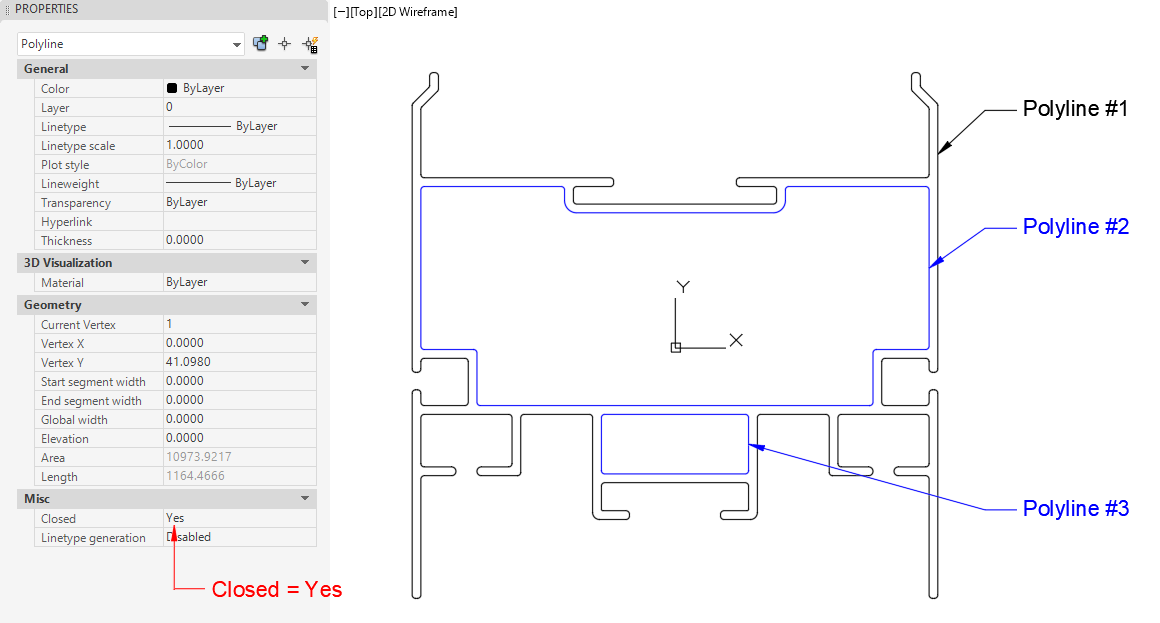
In ShapeBuilder, select and browse to the file created in Step 1. This will bring up the DXF Import Options dialog, where you can select the Layers to Import, the Items to Import, and other criteria to assist in the import process. Once everything is set properly, select OK to Import the file.
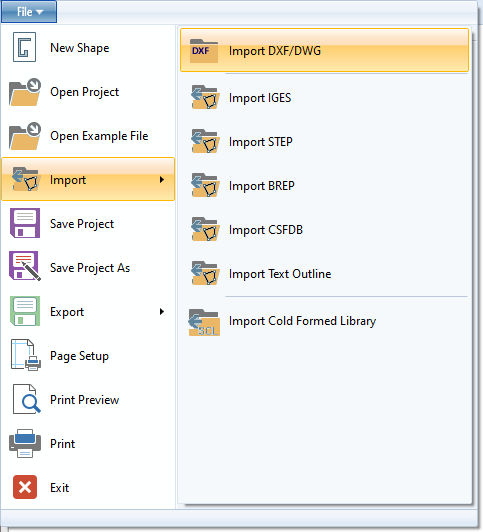 |
 |
The image below shows the resulting shape that has been Imported into ShapeBuilder.