The best way to learn ShapeBuilder is to use the program and try things for yourself. Get to know what is available under each button or menu. Several tutorial videos are also available.
The image below introduces the program terminology used in the help or training videos. Panels may be resized by dragging their dividers or repositioned by dragging their title bars or right-clicking on the title. Use the "pushpin" icon to collapse panels temporarily to gain more space for working. Hold your mouse over the screen image below for information about each area of the program.
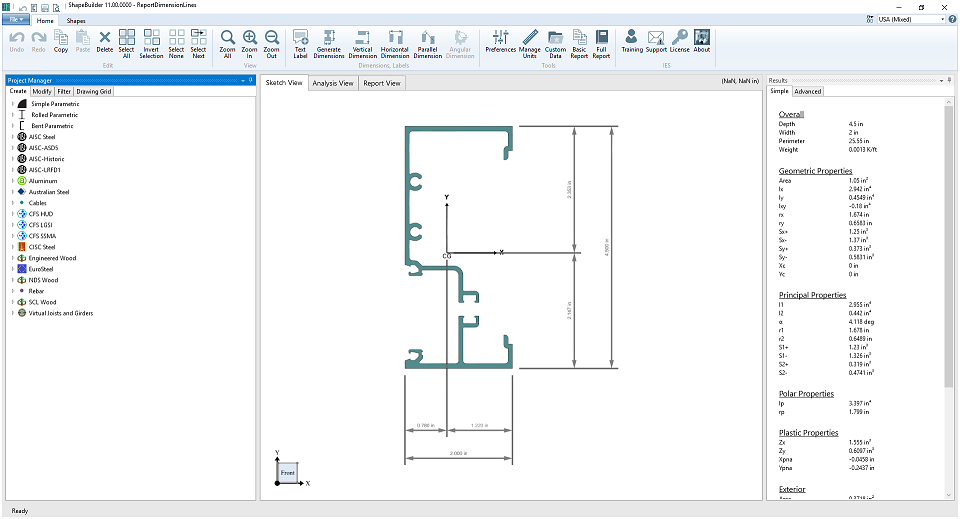
The title bar displays the version of ShapeBuilder and the file name of your project. Also, there are helpful buttons in addition to the Windows system buttons.
Each command on the menu or toolbar is accessed with a click. They have helpful descriptions or tool-tips available by hovering your mouse over the command (this will also display the shortcut key command).
These views provide a way to view the shape model, analysis results, and reports. Each tab displays different options and will provide different information in the Project Manager. The right-hand portion of the window-tab area contains mouse coordinates. Text Labels and Dimensions can be added to the shape in the graphic view to help document your work.
This panel provides both the “simple” and the “advanced” results for the analyzed shape in separate tabs. These results update automatically as you work with shapes or analysis controls. Hover your mouse over the name of a property for a pop-up tip that includes a description or explanation for that property.
Shows background meshing/analysis progress. Background processing is done on a separate thread of your processor, so you may continue working while they run. The only time you need to wait for the program is when the mouse cursor changes into an hour-glass or if you wish to view the analysis results that are currently in-progress.
In ShapeBuilder, you can display and enter physical quantities in a variety of unit-systems, including your own custom setup. Go to to select the units for the project from a list of common predefined unit styles or to create a custom style. The unit system can be changed using the drop-down box in the upper right corner. The button in the upper right corner allows you to change the number of decimals displayed after the decimal point, cycling between 0 and 7 digits.
When entering physical quantities, you may leave off the units to use the previously displayed units or enter different units (e.g. feet instead of inches). Also, mathematical expressions can be used when entering values (e.g. 5+2 in) and length units may be entered in "ft-in" notation. Entered values are converted and then redisplayed in the current unit style.
The basic mouse and keyboard commands are listed below. It is assumed that the left button is your primary button, the right button is secondary, and the device has a mouse-wheel whose "click" is configured as a middle-button push. Depending on your system, you may need to go into Control Panel, Hardware, Mouse, and set the wheel button to behave like a "middle button click". Some mouse utility programs may override that setting or it may not be set up on some versions of Windows. Many of the toolbar (menu) commands have associated shortcut keys. Hold your mouse over the command for a description of the command and the associated keystroke. For example, Ctrl+C and Ctrl+V are used for Copy and Paste, Ctrl+Z is for Undo, etc. Standard Windows hot keys are used where possible.