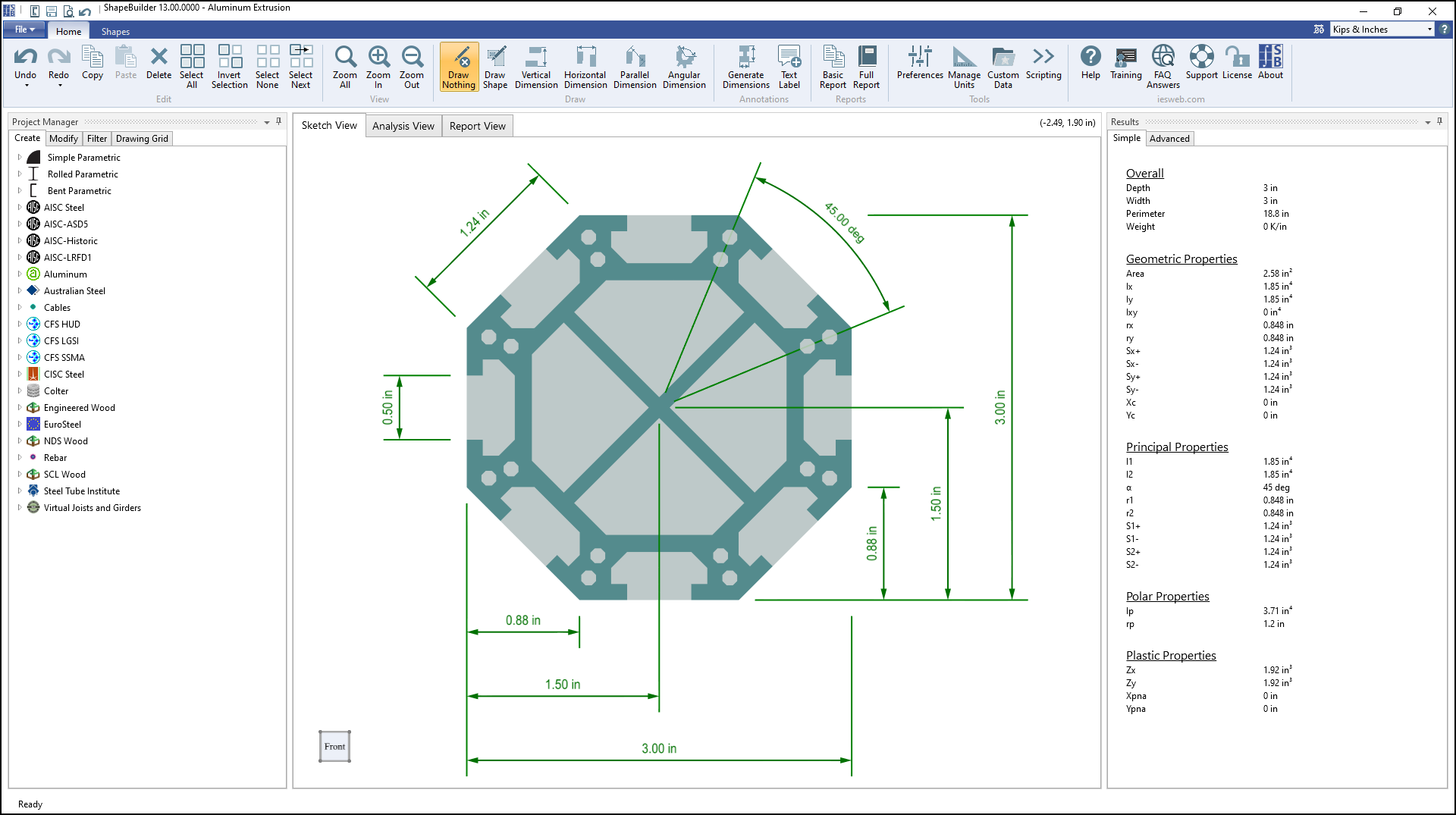Explore
The best way to learn ShapeBuilder is to use and explore the program to get to know what is available under each button or menu. Several Tutorial Videos are also available which explain many features of the software.
Screen Layout
The image below introduces the program terminology used in the help or training videos. Panels may be resized by dragging their dividers or repositioned by dragging their title bars or right-clicking on the title. Use the "pushpin" icon to collapse panels temporarily to gain more space for working. Hold your mouse over the screen image below for information about each area of the program.
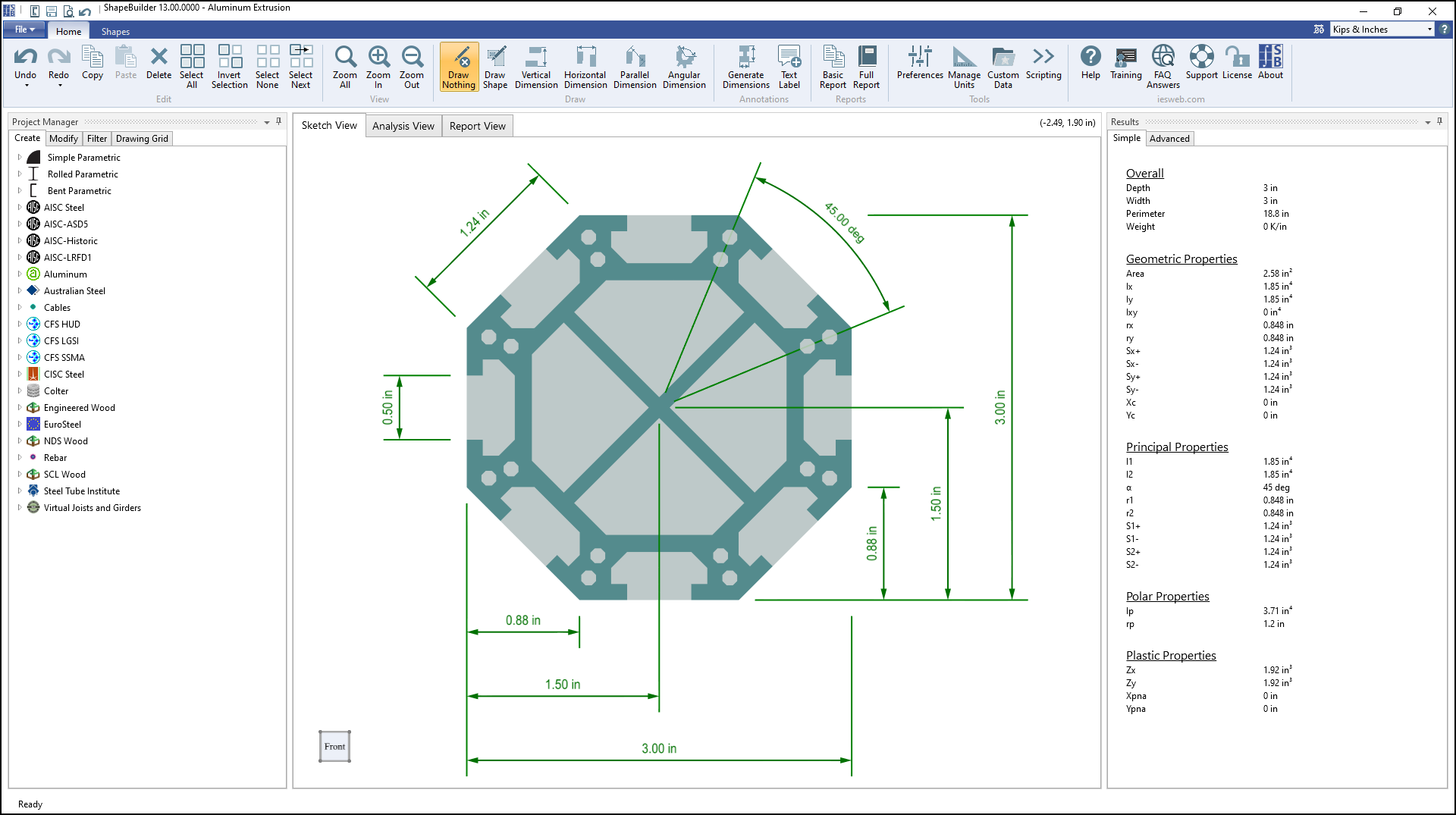
Title Bar
The title bar displays the version of ShapeBuilder and the file name of the project. Also, there are helpful buttons in addition to the Windows system buttons.
Main Menu / Toolbar
Each command on the menu or toolbar is accessed with a click. They have helpful descriptions or tool-tips available by hovering the mouse over the command (this will also display the shortcut key command).
Project Manager
- The tab is used to add shapes to the model by double-clicking on shapes or dragging them onto sketch view.
- The tab is used tab to change properties of selected shapes or to modify the Project Settings when nothing is selected.
- The tabs is used to control what is shown or hidden in the active view.
- The tab is used to define and show or hide drawing grids that are used to place or sketch shapes in the Sketch view.
- The tab is used to define the loads, adjust the finite element mesh, and select the visible results.
- The tab is used to add tables to the Report view
- The tab is used to modify the tables in the Report view.
Graphic Views
These views provide a way to view the shape model, analysis results, and reports. Each tab displays different options and will provide different information in the Project Manager. The right-hand portion of the window-tab area contains mouse coordinates. Text Labels and Dimensions can be added to the shape in the graphic view.
Results
This panel provides both the “simple” and the “advanced” results for the analyzed shape in separate tabs. These results update automatically as the shapes or analysis controls are modified. Hover the mouse over the name of a property for a pop-up tip that includes a description for that property.
Status Bar
Shows background meshing/analysis progress. Background processing is done on a separate thread of your processor, so you may continue working while they run. The only time you need to wait for the program is when the mouse cursor changes into an hour-glass or if you wish to view the analysis results that are currently in-progress.
Unit Styles, Precision
In ShapeBuilder, you can display and enter physical quantities in a variety of unit-systems, including your own custom setup. Go to to select the units for the project from a list of common predefined unit styles or to create a custom style. The unit system can be changed using the drop-down box in the upper right corner. The button in the upper right corner allows you to change the number of decimals displayed after the decimal point, cycling between 0 and 7 digits.
Data Entry: Physical Quantities
When entering physical quantities, you may leave off the units to use the previously displayed units or enter different units (e.g. feet instead of inches). Also, mathematical expressions can be used when entering values (e.g. 5+2 in) and length units may be entered in "ft-in" notation. Entered values are converted and then redisplayed in the current unit style.
Mouse and Keyboard Commands
Hovering:
- Hover over a tool bar command for an explanation and keyboard shortcut
- Hover over a the name of an edit item in the Modify tab for an explanation
- Hover over a property names in the Results for a description of our terminology
- Hover over a part in the Sketch View to see which part will be selected if
- Hover over a the shape's color-plot for stress values under the mouse point in Analysis View ("fly-by information" must be turned on in the filter)
- Hover anywhere in the Sketch View for coordinate locations (shown upper-right corner)
Selection:
- Click (on a part) to select the highlighted part under the mouse and unselects everything else
- in the 'whitespace' view to unselect everything
- Ctrl+Click to toggle part selection without affecting other parts
- Shift+Click to select all items of a given type
- Shift+Drag (away from parts) to draw a selection box (left-to right selects fully enclosed shapes, right-to-left selects any partially enclosed shapes)
- to select all shape parts with the same name prefix
- Shift+Ctrl+Drag (away from parts) to draw a selection box and select parts without affecting other parts
Move Part(s)
- Drag (press and hold the left button) to move a part, dimension, or label
- Drag on a part's vertex move the part by the vertex and snap it to another part's vertex
- will move selected parts (the distance can be adjusted in the tab)
- will move selected parts 4x the amount defined in the filter
Zoom:
- with the pointer over the point to zoom in or out from.
- to zoom all/extents
- (plus) and Ctrl- (minus) keys.
- Ctrl+Home for zoom all/extents
Pan:
- Drag Mouse Wheel to pan.
- Arrow Keys will pan when nothing is selected
- Shift+Arrow keys will pan 2x the amount
Rotate:
- Ctrl+Drag Mouse Wheel to rotate the view.
- Click on a face, edge, or corner of the Cube in the lower-left corner of the graphics to rotate the view.
- Ctrl+Arrow keys will also rotate.
Context Menu:
- Right-Click the mouse for a short menu of relevant commands based on the view and what is selected.
Hot Keys:
- Alt will expose the hot-keys in the main menu
- Help.
- Cancel the Graphic drawing and enter the Draw Nothing mode.
- Delete the Graphic selection.
- Ctrl+C Copy graphic image to clipboard.
- Ctrl+V Generate copies, or paste graphics in Report View.
Middle-Mouse "Button" in Windows
Depending on your system, you may need to go into Control Panel, Hardware, Mouse, and set the wheel button to behave like a "middle button click". Some mouse utility programs may override that setting or it may not be set up on some versions of Windows.