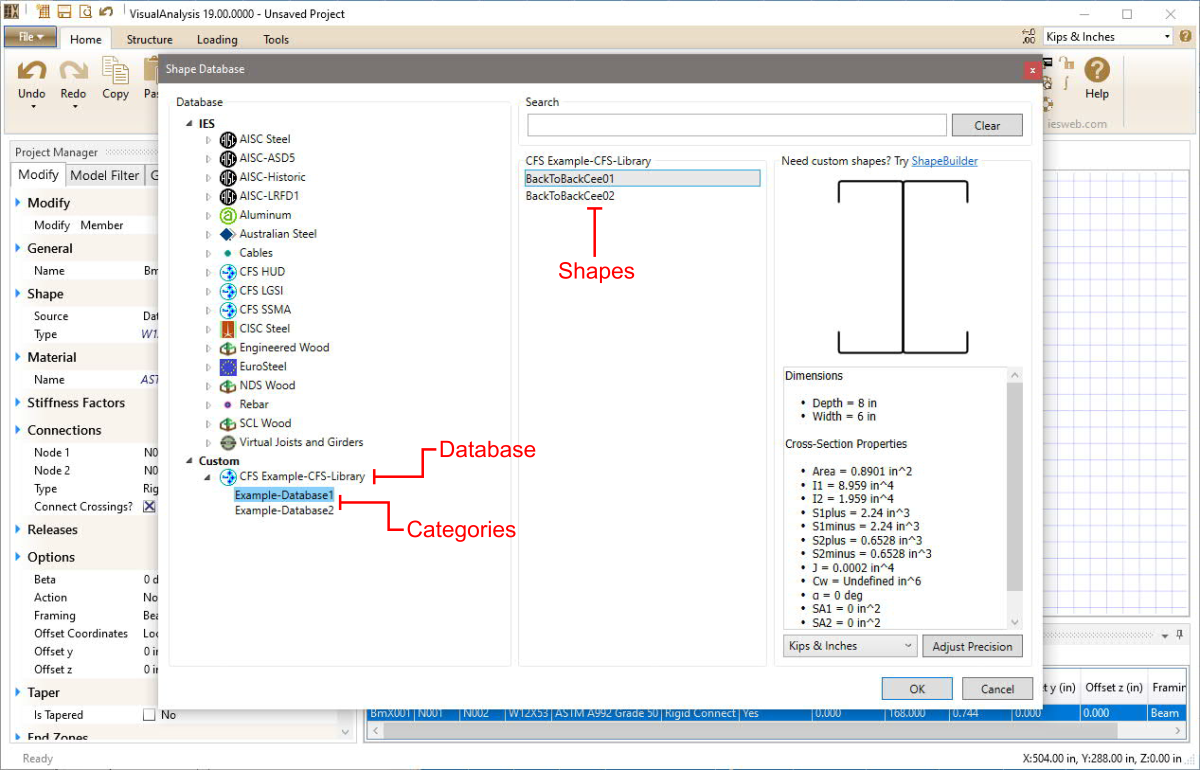Using CFS from RSG Software ( www.rsgsoftware.com), you can create custom cold-formed shape libraries that can be incorporated into IES databases. The step-by-step process below outlines creating a CFS shape library file (.cfsl) using the CFS program and importing the file into the IES Shape Database for use in VisualAnalysis and other IES products.
www.rsgsoftware.com), you can create custom cold-formed shape libraries that can be incorporated into IES databases. The step-by-step process below outlines creating a CFS shape library file (.cfsl) using the CFS program and importing the file into the IES Shape Database for use in VisualAnalysis and other IES products.
In order to create a CFS library file (.cfsl), the CFS section files (.cfss) must be organized into a specific directory structure. The figure below shows how the shape files should be organized within this structure.
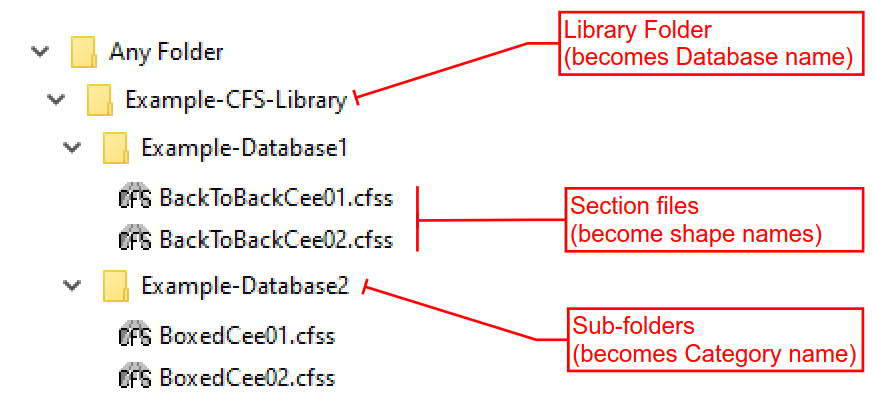
All the section files must be in one of the Section Type sub-folders of the Library Folder. The name you use for the library folder will become the name of the generated library file. The names you use for each of the section type folders will become the section type names stored within the section library. You may have any number of section files in each sub-folder and any number of types in the library. You must have at least one section in one sub-folder within the library folder.
The library file will be located in the same directory as the library folder and will have the .cfsl file extension.
Create one or more section files (.cfss) using CFS. Save the .cfss files using the Folder Structure hierarchy as described above.
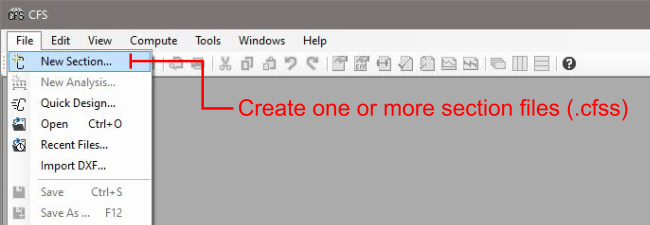
To build the .cfsl library, select from the CFS menu. Browse to the directory that contains the library folder (e.g. "...\Any Folder\Example-CFS-Library"). Complete the Company and Address fields with whatever information you feel is pertinent to the library. Select the Build button to create the library.
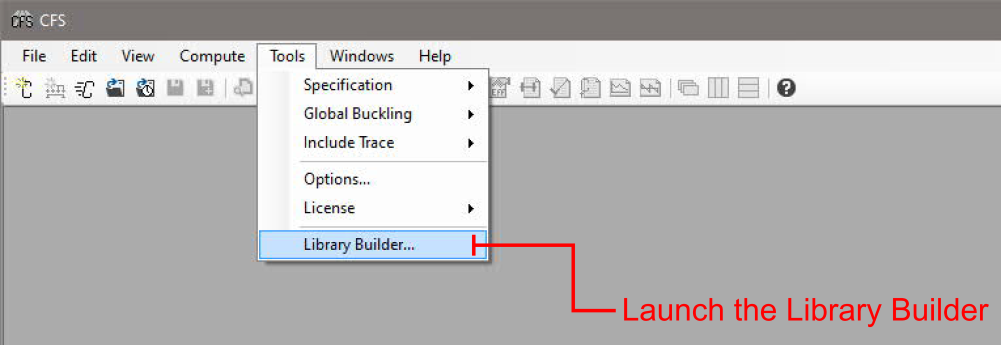
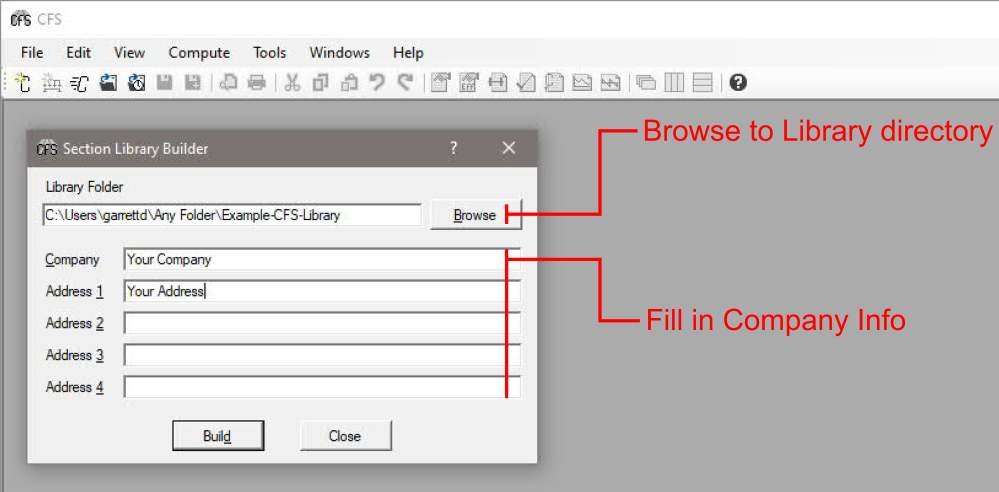
In VisualAnalysis, select . Browse to the .cfsl file created in Step 2 and select Open to import the file to the IES Shape Database. VisualAnalysis will need to be restarted after the library has been imported.
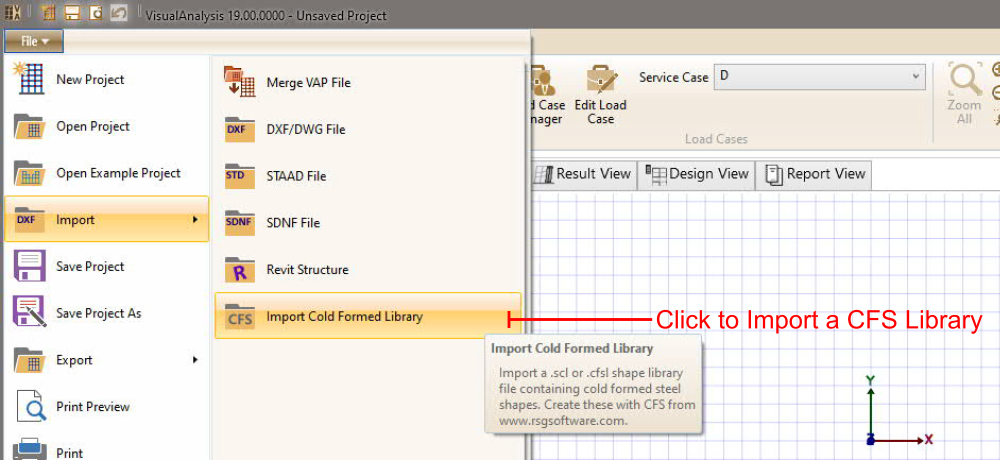
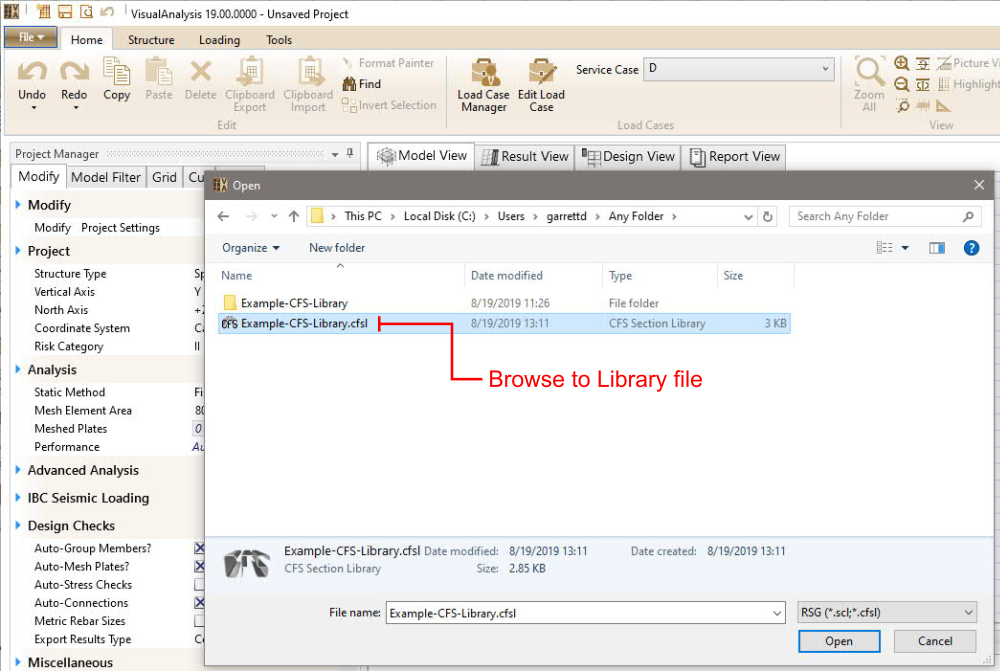
All shapes that were imported in Step 3 are now available to be used in VisualAnalysis. The shape libraries are located in the Shape Database under the Custom category.