The best way to learn VAConnect is to explore the program and try things yourself. Get to know what is available under each button or menu. Also, check out the tutorial videos.
The image below introduces the program terminology used in this help file and the training videos. Panels may be resized by dragging their dividers or repositioned by dragging their title bars or right-clicking on the title. Use the "pushpin" icon to collapse panels temporarily to gain more space for working. Hold your mouse over the screen image below for information about each area of the program.
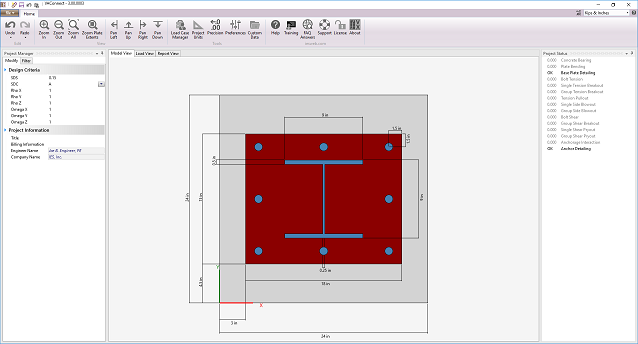
Each command on the menu or toolbar is accessed with a left mouse click. Helpful descriptions or tool-tips are available by hovering the mouse over the command.
These views provide a way to view the model, the applied loads, or the reports. Each tab displays different options and will provide different information in the Project Manager. The Model View graphically displays the geometry of the connection. Click on the different components of the model to adjust the geometry and/or material properties for that component. The Load View graphically displays the loads on the connection. Use this view to add service level loads, create load sets, and define the load combinations. The Report View displays the report for the connection which can be modified to be as concise or as comprehensive as needed.
This panel provides a quick summary on which design limit states are passing or failing. Click on the various items to see the calculates for the design checks.
VAConnect can display physical quantities in a variety of unit-systems, including custom unit styles. Select the unit system to use for all the displayed values and adjust the precision (number of decimal places) using the controls in the upper right corner.
Values may be input in any unit: enter any number or math expression followed by a known unit abbreviation. Length units may be entered in the "ft-in-16ths" notation. Entered values are converted and then redisplayed in the current 'display' units.
Depending on your system, you may need to go into Control Panel, Hardware, Mouse, and set the wheel button to behave like a "middle button click". Some mouse utility programs may override that setting or it may not be set up on some versions of Windows.